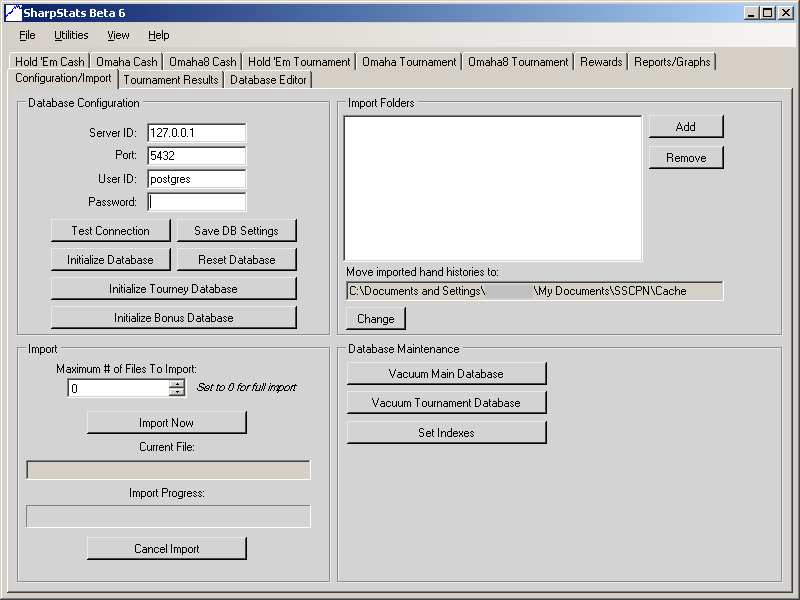
This is the first page that you will see when starting up SharpStats. Before we can begin importing hand histories, we need to set up the database and the import folder information.
Database Configuration: SharpStats automatically fills in the Server, Port and User information for installations that used all of PostgreSQL's default options. If you made any changes during the installation, make them now. After you have this information entered correctly, input your password and click the Test Connection button. After a few moments, you should get a small window telling you whether or not PostgreSQL has accepted your login information. If the test is successful, SharpStats will offer to save your information--something I recommend doing.
Next we want SharpStats to create all of the databases and tables that are required for storing your statistics. Click the Initialize Database button. The initialization procedure may take a couple of minutes. After it is complete, you will get a pop-up telling you that the database was successfully created. Repeat this process with the Initialize Tourney Database and Intialize Bonus Database buttons.
Now we need to tell SharpStats where to find your hand history files. Click the Add button within the Import Folders area. You should get a new window that looks like this:
Database Configuration: SharpStats automatically fills in the Server, Port and User information for installations that used all of PostgreSQL's default options. If you made any changes during the installation, make them now. After you have this information entered correctly, input your password and click the Test Connection button. After a few moments, you should get a small window telling you whether or not PostgreSQL has accepted your login information. If the test is successful, SharpStats will offer to save your information--something I recommend doing.
Next we want SharpStats to create all of the databases and tables that are required for storing your statistics. Click the Initialize Database button. The initialization procedure may take a couple of minutes. After it is complete, you will get a pop-up telling you that the database was successfully created. Repeat this process with the Initialize Tourney Database and Intialize Bonus Database buttons.
Now we need to tell SharpStats where to find your hand history files. Click the Add button within the Import Folders area. You should get a new window that looks like this:
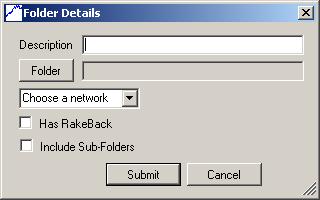
Give your import folder a short description. I would recommend the skin name to keep things simple. Click the Folder button and navigate to the folder that holds all of your hand history files. Next, choose a network from the drop-down list. If you are receiving rakeback on this site, click the Has RakeBack check-box and enter the rakeback percentage in the new text box that appears (whole numbers only, please). If you would like SharpStats to check the sub-folders, click the Include Sub-Folders check-box. Click Submit and you've added your first import folder.
A couple of notes: Since Merge Network hand histories are saved in dated sub-folders, always use the Include Sub-Folders option for each Merge Network site that you play on. Also, each import folder description must be unique. If you try to enter a duplicate name, you will get an error.
Back on the main Configuration page. By default, SharpStats creates a cache folder within your My Documents and moves all imported hand history files to this folder. If you would like to select a new folder to use as your archive, click the Change button underneath the "Move Imported Hand Histories To:" text box.
Before importing your hand histories, I would recommend clicking the File-->Save Preferences-->Save Now menu.
You are now ready to import your hand histories. I would suggest doing a small trial run before bulk-importing all of your files. Change the number in the "Maximum # of Files To Import:" box to 10, then click the Import Now button. Once import process has completed, you will be shown a pop-up that tells you how many files were imported, whether or not any errors were encountered during the process, and how quickly the hand histories were imported.
As long as you did not encounter any major errors, you are now ready to import the rest of your files. You can increase the number of files to import if you would like to do an incremental import, or you can change the number of files to 0 and SharpStats will import all of the hand histories that it finds in your import folders.
Congratulations. You are now ready to improve your game. If you ever have any questions, commments or complaints, feel free to contact me.
A couple of notes: Since Merge Network hand histories are saved in dated sub-folders, always use the Include Sub-Folders option for each Merge Network site that you play on. Also, each import folder description must be unique. If you try to enter a duplicate name, you will get an error.
Back on the main Configuration page. By default, SharpStats creates a cache folder within your My Documents and moves all imported hand history files to this folder. If you would like to select a new folder to use as your archive, click the Change button underneath the "Move Imported Hand Histories To:" text box.
Before importing your hand histories, I would recommend clicking the File-->Save Preferences-->Save Now menu.
You are now ready to import your hand histories. I would suggest doing a small trial run before bulk-importing all of your files. Change the number in the "Maximum # of Files To Import:" box to 10, then click the Import Now button. Once import process has completed, you will be shown a pop-up that tells you how many files were imported, whether or not any errors were encountered during the process, and how quickly the hand histories were imported.
As long as you did not encounter any major errors, you are now ready to import the rest of your files. You can increase the number of files to import if you would like to do an incremental import, or you can change the number of files to 0 and SharpStats will import all of the hand histories that it finds in your import folders.
Congratulations. You are now ready to improve your game. If you ever have any questions, commments or complaints, feel free to contact me.


